사진 구글포토에 무제한으로 백업하는 방법
- Software
- 2019. 8. 2.
사진 구글포토에 무제한으로 백업하는 방법
이 방법은 역설적이게 '구글포토' 어플의 동기화 기능을 사용하면 안된다.
사진이나 동영상을 무제한으로 백업할 수 있는 서비스는 구글포토가 유일한 것 같다.
기존에는 비트카사, 아마존 등 여러 업체가 있었지만 수지타산이 안 맞아 그 약속을 깨고 전부 철회한 상태이다.
구글포토에 사진을 백업하는 방법은 크게 2가지로 나누어진다.
전제조건 : 아래 1,2 번을 동시에 사용하기 위해서는 구글포토 어플이나 앱을 통한 자동동기화를 사용하지 말아야 한다.
이유 : 구글포토 어플이나 앱으로 사진을 동기화하면 구글드라이브로 업로드해도 이미 있다고 하여 업로드가 안된다.
1.구글드라이브를 통한 백업
2.구글포토를 통한 백업
대부분 아무 생각없이 2번 방법으로 사용하고 있을 것이다. 1번 방법이 좋은 이유는 폴더단위로 사진을 백업할 수 있기에 좀 더
체계적으로 관리할 수 있다. 2번 방법도 병행해야하는데 아무대로 백업한 사진을 찾아볼때는 구글포토가 더 편하기 때문이다.ㅌ
자 그럼 1번 방식으로 백업한 화면을 보자.

이렇게 윈도우 탐색기에서 바로 볼 수 있다. 물론 웹에서도 볼 수 있다.

이런 프로그램을 활용하면 피씨에서 탐색기에서 구글드라이브를 관리할 수 있다.

초기 백업 시 나름대로 규칙을 정하면 좀 더 체계적으로 백업을 할 수 있다. 연도별 , 월별 , 날짜별로 백업 해본 모습이다.

비슷한 구조로 구글드이브 웹에서도 볼 수있다.
이제 맛을 보았으니 실제 사용하는 방법을 알아보자.
https://www.google.com/drive/download/ <-- 여기서 구글 백업 및 동기화 프로그램 개인용을 다운로드 및 설치한다.


업로드할 사진을 적당한 폴더에 놓고 해당 폴더를 동기화 설정한다. '변경'에서 사진과 동영상만 올르는 것으로 설정한다.
구글포토에도 올리는 것으로 체크한다.
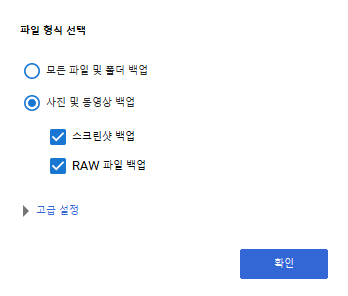
요렇게 설정....
동기화가 다 되면 구글드라이브나 레이드라이브 프로그램을 통해서 자신이 원하는 폴더 하단으로 옮긴다.

'컴퓨터'에 자신이 동기화한 폴더가 보일 것이다. 이것을 드래그해서 구글 드라이브에 자신이 원하는 경로에 드래그 해서 옮기면 된다. 만약 중복된 폴더가 있다면 구글드라이브 덮어쓰기 하지 않고 '폴더(1)' 이렇게 하나 더 만들어버린다...
참...... 불펀하다.
그럴 경우는

레이드라이브를 설치하여 탐색기에서 덮어쓰기 하듯이 옮기면 된다.
이렇게 하면 사진이 백업이 된 것이다.
이제 2번 구글포토에도 백업해보겠다.
여기 접속 후 백업하고자 하는 폴더를 드래그 앤 드랍한다. 대신 폴더는 1차 폴더 여야한다.
무슨 의미냐면.....

저 붉은 박스 경로에서 드래그 앤 드랍으로 해야 웹브라우저가 인식해서 업로드가 된다.

드래그 앤 드랍으로 각각의 폴더를 통으로 백업 시도 해보았다. 이론 상으론 이미 올라가 있는 파일들이기에
바로 업로드가 종료되어야 하지만 체크하는데 다소 시간이 걸리는 것 같다.
이렇게 구글포토에 통으로 업로드를 먼저한다.
이렇게 통으로 업로드를 하면 절대 원하는 사진을 찾을 수 없다.

번거롭더라도 앨범에서 주요 이벤트가 있는 사진은 일일이 폴더를 생성해서 업로드 해주면 된다.
이미 업로드가 되어 있기 때문에 폴더에 만들고 업로드하면 금방 완료가 된다.

한가지 팁이라면 에초에 로컬 하드디스크에 사진을 정리할 때 폴더에 태그가 될만 한 것을 명시 해 놓으면
나중에 검색할 때 금방 찾을 수 있다.
#사진백업 #구글포토 #사진무제한백업 #사진관리방법